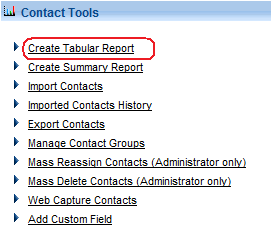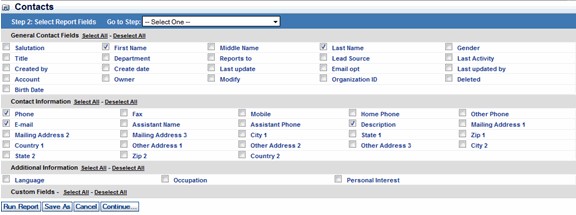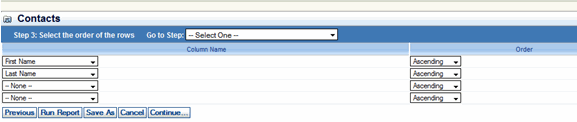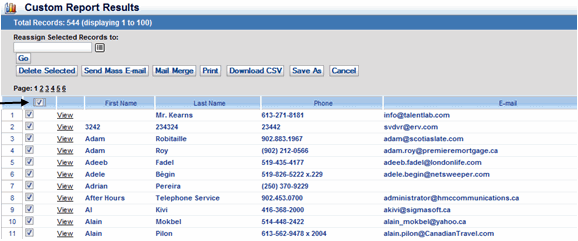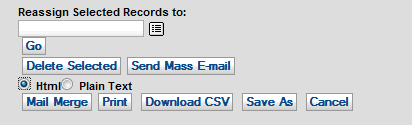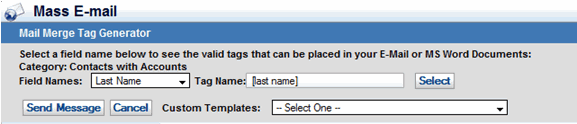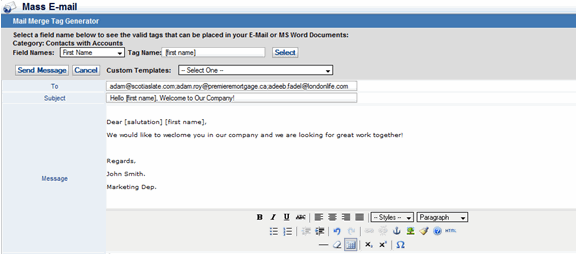|
|
Email Settings
The Email Settings section contains links to tools that enable
you to customize templates, add signature to your e-mail, customize
the external e-mail settings, and access the Microsoft Outlook
Integration.
Custom Templates
- Click the Custom Templates link. This will
take you to the Email Options: Custom Templates
page.
- Click the Add button to add a new custom
template. Click the Add button below the message
text area to save your template. Click the Cancel
button to cancel your changes. You will then be taken back to
the Email Options: Custom Templates page.
- Pick a custom template that you want to delete and then click
Delete button.
- Pick a custom template that you want to edit and then click
edit button. The Edit page
will appear. You are able to edit in your template. Click the
Save button to save your changes. Click the
Cancel button to cancel your changes. You will
be taken back to the Custom Templates page.
- You can click Back to Options button. You
will be taken back to the Email Options page.
You can choose between Email Options.
Signature
- Click the Signature link. This will take you
to the E-mail Signature page.
- Enter your signature information in the text area box. This
information will be appended to all your outgoing e-mail messages.
- Click the Save button to save your changes.
Click the Cancel button to cancel your changes.
You will then be taken back to the Email Options
page.
External E-mail Settings
- Click the External E-mail Settings link. This
will take you to your External E-mail Settings
page.
- In the Username text box type the E-mail
username supplied by your Internet Service Provider (ISP).
- In the Password text box type the Password
you used to log into your e-mail.
- In the E-mail Host text box type E-mail server
which Salesboom will connect to and retrieve your e-mail messages.
The server must support IMAP in order for integration into Salesboom
to be successful.
- In the E-mail Address text box type the Outgoing
e-mail address supplied by your Internet Service Provider (ISP).
- In the Host Protocol text box choose the
protocol used by the mail host.
- Click the Save button to save your changes.
Click the Cancel button to cancel your changes.
You will then be taken back to the Email Options
page.
Sending Mass E-mail's
-
Step 1: Identify the records of the Contacts that you want
to send mass emails to.
- To do this you can run a tabular report for Contacts: Under
Contact Tools section located at the bottom of
your contacts screen, Click on “Create Tabular Report”
link. (Note: A Contact Tabular Report can also be created using
the Reports Section located at the top of your CRM Platform)
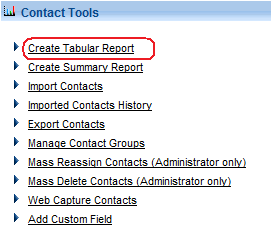
- Select the fields that you need to display in the report, Then
Press ‘Continue’. Please note that the email field
must be selected to send a mass email later.
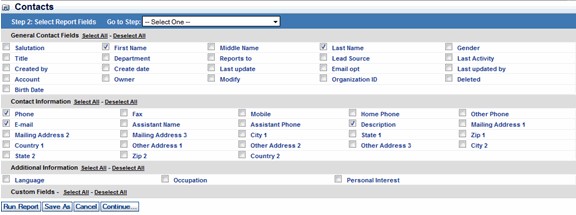
- Select the order of the rows in which you want the data to
be displayed (Ascending/ Descending). Then Press "Continue".
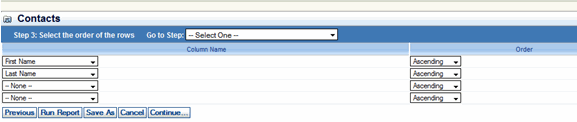
- Select criteria for filtering the report. (Detailed Instructions
are listed directly above filtering section). Press "Continue".

- Select record limit to be displayed per page. Press "Continue".

- Send the Mass Email
- Select the records of the contacts. You can select specific
records or you can select all by clicking the box located at the
top.
- Click on "Send Mass E-mail" button.
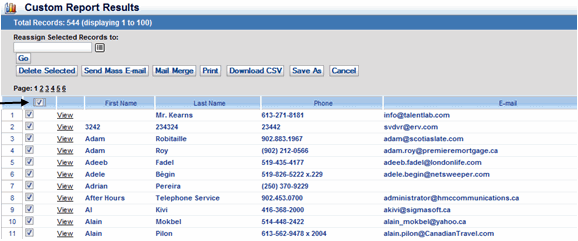
- You have to options to send the mass email. Either “Html”
or “Plain Text”, Select one of the
2 options.
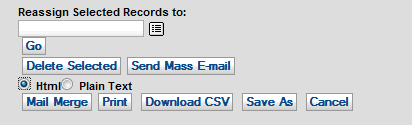
- Select one of the Custom Templates or write your new email.
- You can use Mail Merge Tag Generator to merge your emails.
Select the field name from the selection list, then copy the tag
name and paste it in the message area.
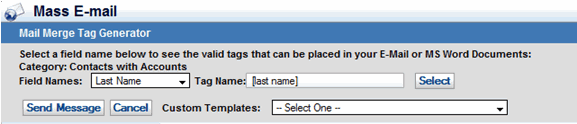
- Note: To create “Custom Templates” – Go to
"Control Panel"
 "Email Settings"
"Email Settings"  "Custom Templates".
"Custom Templates".
- Press "Send Message" button to send
the broadcast.
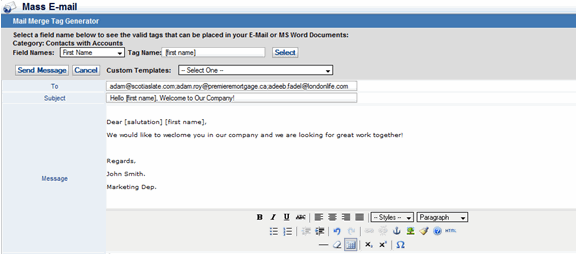
- Now, you have successfully sent your Mass E-mail!

- Note: A history of all Mass E-mails sent can be located in you
Control Panel under "Email Settings"
 "Mass E-Mail History".
"Mass E-Mail History".
Mass E-mail History
- Click the Mass Email History link. This will
take you to your Mass E-mail History page.
- This page tells you the time you sent your mass e-mail, total
number of e-mails, and number of e-mails were sent successfully.
Detailed
Mass E-mail Reporting
- Create or Select the Campaign you wish to send your Mass Email
from or Create a Report list with all the Contacts you wish to
Email
- In the Related Records Section of a Campaign Click the Leads
Tab then Click Send Mass Email. When
using Reports, select all records you wish to contact and Click
Send Mass Email
- Select the type of Email, either HTML or Plain
Text
- Select from one of your Custom Templates of type your Email
Subject and Text
- Click Send Message
- Your message has been sent. The screen you will be taken to
provides you with a link to view your Mass Email History.
You can also locate your Mass Email History via
the Control Panel under the Email
Settings Tab.
- The Mass Email Report provides you with an overview of all Mass
Email activity with brief statistics
- To view more detailed data about a particular Mass Email click
View located to the left of all Mass Emails
- The more detailed Email Report provides you with information
on, Sender, Subject, Message, Number of Emails Opened, Number
of Emails Successfully Sent and Number of Emails Unsuccessfully
Sent.
- To view which individual contacts successfully and unsuccessfully
received or opened the Mass Email click on Details
located on the right side of the Mass Email Report.
- You will be taken to a Detailed view of your Email activity
Adding an Attachment to a Mass Email
 Click
to View the Mass Email Attachment Video Tutorial Here
Click
to View the Mass Email Attachment Video Tutorial Here
- Identify the records of the Contacts you wish to send your mass
email to by following the steps above or select a Campaign you
with to contact to leads of
- Select those you wish to contact from your report
- Click Send Mass Email
- Select the type of email you wish to send, either HTML
or Plain Text
- Located above the To field click Add Attachment
- Click Choose File
- Select the file you wish to attach from your computer
- Once file is selected click Attach File
- Please note all attachments should be added prior to typing
your email
- When finished typing your email click Send Message
Microsoft
Outlook Integration
- Click the Microsoft Outlook Integration link.
This will take you to MS Outlook Integration
page.
- You have three tabs Features, Guide,
and Download.
- Features page gives you idea about features
in the MS Outlook Integration.
- Guide shows you how to get started with Salesboom
Outlook Edition 2005. It shows you how to install it and use
it for the first time.
- Download page, you can easily download MS
Outlook Integration Software Integration Software.
E-mail
to Case
- Click the Email to Case link. This will take
you to your E-mail to Cases page.
- Click Add Route to add a new e-mail to case
route. Enter the route name, E-mail Host, Username, and password;
choose the case type from the drop down menu. Choose the default
contact, case Priority, case group, reply address, and auto
reply template. Check Enabled if you want to
activate this route otherwise it will not be activated.
- Choose one of the radio button Create Case only, Create contact
only, or create case and contact.
- Click the Save button to save your changes.
Click the Save & New button to save your
changes your changes and create a new e-mail to case route.
E-mail
to Lead Salesboom.com CRM Software can be used to create
a Lead within our CRM Platform from an Email. A received Email from
a predefined account will automatically create a Lead which is stored
instantly within our CRM. Also, if there is an attachment within
the received Email it will be added to the newly created Lead as
a Related Document for quick and easy reference.
- Click on Control Panel
- Click on E-Mail-to-Lead found under the Email
Settings Tab
- Click on Add Route
- Enter all information and select the criteria to be applied
to this process
- Review all information
- Leads will now be created when Emails are received
Viewing Email Messages
- Go to the Email tab page. All folders can
be seen from this page.
- Select a folder, which is underlined to show that it can be
selected. This will take you to a page listing the email message
the folder contains.
- To view a listed message, click the email Subject.
Viewing
Email Folders All email folders can be seen from the Email
tab home page.
Creating
an Email Folder
- Click the Create Folder link located toward
the top of the Email tab home page. This takes you to the Create
a Folder page.
- Enter the name for the new folder in the Folder Name
text box.
- Click the Create button to create the new
folder.
Composing
an Email Message
- Click the Compose link located toward the
top of the Email tab home page. This takes you to the Email
Compose page.
- Fill in the message fields like you would for any other email
message.
- Click the Send button to send the message.
Click Cancel if you want to stop composing
the message.
Adding
Attachments to Email Messages
- When composing a new email message, click the Add Attachment
link located toward the bottom of the email composition form.
This takes you to the Add Attachment page.
- Select a file to attach by clicking the Browse
button. Use the Choose file dialog box to select
the file you want to attach.
- Once a file is selected, the full path to the file will be
displayed in the Select File text box.
- Click the Attach File button to attach the
specified file to the email message you are composing. Click
Cancel if you decide not to attach a file.
- Repeat the steps above to attach additional files. Attached
files are listed in the Attachments section
of the email composition form. Click the remove
link to remove an attachment.
|