The sidebar contains numerous tools to help you complete tasks
quickly and easily. Each tool is located on a panel, which can
be closed to allow more room for other panels. In this way you
can customize your sidebar to display only the tools you use most
often. The position of the sidebar can be changed to the left
or right of the screen. It may also be completely hidden from
view.
Adjusting
the Sidebar Click the

or

icon located
on the top right corner of the sidebar to orient the sidebar to
the left or right of the screen. Click the

or

icon to hide
and restore the sidebar.
Sidebar
Panel Display Options Each panel in the sidebar has icons
in the top right corner that enable you to move and close the panel.
Move a Panel To move a panel up or down in the sidebar, click the


icons located in the top right corner of the panel you want to move.
Close a Panel To close a panel, click the

icon located in the top right corner of the panel you want to close.
More Panels This section lists additional panels that can be displayed.
Panels that you previously closed are also found in this list.
- Click the + or - icon to
expand or contract the list.
- To display a panel in the list, click the Add Panel
link.
Sidebar Panel Tools Each
sidebar tool is located on a panel that can be added or removed
from the sidebar. If you do not see the panel you are looking for,
you will have to add it to the sidebar.
See Also:
Sidebar
Panel Display Options
Search
The keyword search tool allows you to search your entire salesboom.com
database. You can search for a person's name, phone number, address
etc. Type the keyword you want to search for into the Search
panel text field and click Go!. Your search results
will be displayed on a new page. Only a few fields for each record
are displayed, so the field that matched your keyword search may
not be shown. To view a listed record, click the View
link located to the left of the record.
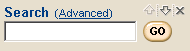
Advanced Search
The advanced search tool gives you the ability to refine your search
to specific data types within your organization. You can search
for records by creation date or last modified date. You can also
narrow your search to include only records created by you. Save
your search parameter profiles for easy access to the searches you
use most often.
Click the
Advanced link in the
Search
sidebar panel. This takes you to the
Advanced Search
page.

- Enter Keywords Enter the keywords you want
to search for in the Enter keywords text field.
When searching for multiple words use the | character between
two words to find records containing either word. Use the &
character between two words to find records that contain both
words. Place the ! character in front of a word to find documents
that do not contain that word. For example, consider the following
search string: Apple & Orange & Strawberry |
Lemon | Kiwi ! Pineapple Here is how the search is
performed:
- Apple & Orange: Both words must be
found.
- Strawberry | Lemon | Kiwi: At least one
of these three words must be found.
- ! Pineapple: This word must not be found.
- Search Types: Specify the data types you
want to search for in the Search Types section.
Perhaps you only want to search through the solutions, or maybe
you want to search solutions and contacts. Click the checkbox
next to each listed data type to include it in the search. Click
the checkbox at the top of the Search Types
section to select all data types.
- Search by Date Created OR Modified:
- Click the Date Created or Date
Modified radio button to select which date field
to search.
- Click the
 icon located beside the date type you specified. Choose
a date from the window that pops up.
icon located beside the date type you specified. Choose
a date from the window that pops up.
- Select a search filter from the drop down box. Choose
Equals to find records with the same creation
or modified date. Choose Greater than to
find records that were created or modified after the date
you specified, and so on.
- Records to Search: Specify to search all
records you have access to within your organization or search
only records that you have created. Click a radio button to
make your selection.
- Save the Search:
- Enter a name for the search in the text field provided.
- Click the checkbox located to the left of the text field
if you want to save the search.
- The search will be saved when you execute the search by
clicking the Search button.
- Saved searches are available in the load a saved
search drop down box, located just under the Search
text field. Also see Step 1.
- Perform the Search: Click the Search
button to execute the search using the parameters you have specified.
The search results will then be displayed.
Favorite
Links This feature allows you to create shortcuts to your
favorite web sites. Shortcuts to web sites for frequent use by your
company are also available.
Using My Favorites and Company Favorites
Web links that you create are listed under
Favorite Links.
Favorite links for the entire company are created by the Administrator
and are listed under
Company Links. All company
users can access these. To use a link, simply click on it. A new
web browser will be opened to display the web site for the link
you chose.
Adding a New Web Link to My Favorites
- Click the Edit Favorite Links link located
at the bottom of the Favorite Links panel.
This will take you to the Edit page.
- Type the web address of one of your favorite web sites in
the URL text field. This must be a complete
web address, such as https://www.salesboom.com
- Add a descriptive title for the URL in the Title
field. This title will be displayed in your Favorite
Links panel.
- Click the Add Link to My Favorites button.
Adding a New Web Link to Company Favorites (Administrators
only)
- Click the Edit Favorite Links link located
at the bottom of the Favorite Links panel.
This will take you to the Favorites page.
- Type the web address of one of your favorite web sites in
the URL text field. This must be a complete
web address, such as https://www.salesboom.com
- Add a descriptive title for the URL in the Title
field. This title will be displayed in your Favorite
Links panel.
- Click the Add Link to Company Favorites button.
Deleting a My Favorites or Company Favorites Web Link
- Click the Edit Favorite Links link located
at the bottom of the Favorite Links panel.
This will take you to the Edit page.
- All of your favorite links are listed under Favorite
Links. Click the Delete button located
to the right of the link you want to delete.
- System Administrators can likewise delete
links located in under the Company Favorites
section.
Item
History Item History is a list of all items
that have been recently viewed or created. The icon next to each
link denotes what type of item it is. Hold the mouse pointer over
an item icon to see what type it is. It could be a contact, lead,
account etc. Click any of the listed links to view the item in detail.
Messenger
The
Messenger panel allows you to send
instant messages to salessoom.com users within your organization.
Instant
Message Watcher Each time you log in you will notice that
a separate window opens. This is the
Instant Message Watcher.
It is on the watch for incoming instant messages from other Salesboom.com
users. The
Instant Message Watcher starts up as
soon as you log into salesboom.com To stop the
Instant Message
Watcher from automatically starting up at login, click
the
Do Not Start Message Watcher Automatically link
located at the bottom of the
Messenger sidebar
panel. To turn this option back on, click the
Start Message
Watcher Automatically link located at the bottom of the
Messenger sidebar panel. When the watcher window
is open, you can turn it off simply by closing the window. To turn
it on again, click the
Check Messages link located
in the messenger sidebar panel. However, you don't need to have
the watcher window open in order to receive messages. Salesboom
checks for new messages each time the browser window refreshes.
Sending Messages
- To send an instant message to another user, select a username
from the Send To drop down box located at the
top of the Messenger panel.
- Once a user has been selected, click the Send
button located below the drop down box.
NOTE: If no users are currently logged in,
the Send To drop down box will not be available.
Instead, an offline user link is present. Click
this link to view a list of company users. Click the Send
Message link located to the right of the user you want
to send a message to and continue with the steps below.
- An Instant Messages dialog box will pop up.
- Type your message in the Message text box.
There is a 1000-character message limit.
- When you want to send your message, click the Send
button located to the right of the message text box.
 Attaching Files
Attaching Files Salesboom's
Instant messaging Service Software also allows you to send a file
attachment to other users in your organization.
- Use the Send To: drop down box in the Messenger
sidebar panel to select a user to send a message to. This will
open the Instant Messages window.
- Click the Browse button located toward the
bottom of the Instant Messages window. This
will bring up a Choose File window. Use this
window to browse to the file you want to send. Once you have
found the file, select it and click the Open
button. The Choose File window will close and
the full path to the file you selected will appear in the Attach
File text field of the Instant Messages
window.
- Now click the Attach button to attach the
file to the message.
- Click the Send button to send your message
and file attachment to the specified user.
- To Remove an attached file, select the (Remove)
link.
Receiving Messages 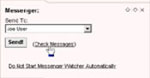
In order to receive instant messages from other salesboom.com users
the
Instant Message Watcher window must be active.
The message watcher appears as an ordinary window and is visible
on your desktop and task bar like every other window. If you do
not see the
Instant Message Watcher window, you
will need to activate it. To activate the message watcher, click
the
Check Messages link located in the
Messenger
sidebar panel. The
Instant Message Watcher window
will open. If you have any messages waiting, they will appear in
an
Instant Messages window. You can then reply
to the messages using this window if you wish.
Calculator
Use the calculator to perform quick calculations when you are entering
data on a salesboom.com page.
Company
Messages This panel displays a special message for all company
users to read.
Changing the Company Message (Administrators only)
- Click the Edit Message link.
- Type a new message in the Messages and Alerts
text box.
- Click Save Company Message to save the message.
- Users who are currently logged in will see the new message
as soon as they perform an action that will refresh their web
browser.
New Features To get the latest
salesboom.com news and updates, click the New Features link located
at the bottom of the Company Messages sidebar panel. This will open
a new web browser to the SalesBoom.com home page.
Date
& Time This panel displays the current date and time.
The time and date are in synch with your computer's internal clock.
Calendar
The calendar is an easy and convenient way to keep track of your
busy schedule. You can get a quick view of your scheduled events
for the current week or month as well as a detailed view of each
day.
Navigating the Calendar
- To change the month, use the

 icons located at the top of the calendar.
icons located at the top of the calendar.
- Click any day displayed on the calendar for a detailed view
of events scheduled for that day.
- Days that have scheduled events are highlighted in red.
- When viewing events for a particular day or week, use the

 icons to view the previous or next calendar day or week.
icons to view the previous or next calendar day or week.
Viewing Calendar Events Current
Day: For a detailed view of events scheduled for the current
day, click the

icon
located at the bottom of the calendar. This will take you to the
Day View page. This page lists events scheduled for every hour of
the day you selected. Click a listed event to view the event in
detail. Click a listed time of day to schedule an event for that
time.
Current Week: For a quick view of events scheduled
for the current week, click the

icon located at the bottom of the calendar. This will take you to
the Week View page. This page lists events scheduled for each day
of the current week. Click a listed event to view the event in detail.
Click a listed day to view all events scheduled for that day. Click
Add Event to add an event for that day.
Current Month: For a quick view of events scheduled
for the current month, click the

link located at the bottom of the calendar. This will take you to
the Month View page. Click a day of the month for a detailed view
of scheduled events for that day. Click Add for any listed day to
add an event for that day. Click any listed event for a detailed
view of that event.
Any Day: For a detailed view of events scheduled
for any day displayed on the calendar, first choose the month you
want by clicking the


icons at the top
of the calendar. Then click the day of the month you want to view.
This will take you to the Day View page. This page lists events
scheduled for every hour of the day you chose to view. Click a listed
event to view the event in detail. Click a listed time of day to
schedule an event for that time.
See Also: Events






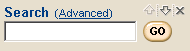



 icons to view the previous or next calendar day or week.
icons to view the previous or next calendar day or week.